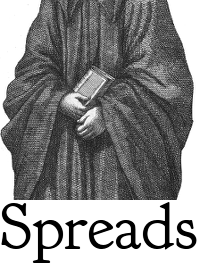Command-Line Tutorial¶
This tutorial assumes that you are using a setup with two Canon A2200 cameras that have the latest version of CHDK installed. The rest of the setup is up to you, though development and testing has been performed with a build of the DIYBookScanner. Furthermore, the following instructions are tailored to an up-to-date installation of a Debian GNU/Linux installation or one of its derivatives (*buntu, Linux Mint, etc.). You might have to adjust the commands for other distributions. This tutorial will also use most of the included plugins, so the dependencies are rather numerous, though you can adapt that, if you want.
The described (and recommended) way to install spreads is inside of a virtualenv, not system-wide, though you can do so as well, if you like.
Installation¶
First, ensure that you have all the dependencies installed:
$ sudo apt-get install python2.7 python2.7-dev python-virtualenv libusb-dev\
libjpeg-dev libtiff-dev libqt4-core rubygems ruby-rmagick libmagickwand-dev\
ruby-hpricot scantailor djvulibre-bin libffi-dev libjpeg8-dev
$ sudo gem install pdfbeads
$ wget http://djvubind.googlecode.com/files/djvubind_1.2.1.deb
$ sudo dpkg -i djvubind_1.2.1.deb
# Download the latest 'chdkptp' release from the website:
# https://www.assembla.com/spaces/chdkptp/documents
$ sudo unzip chdkptp-<version>-<platform>.zip -d /usr/local/lib/chdkptp
$ virtualenv ~/.spreads
$ source ~/.spreads/bin/activate
$ pip install spreads
$ pip install spreads[chdkcamera]
$ pip install spreads[autorotate]
Configuration¶
Workflow¶
To begin, we run spreads in the wizard mode, which will guide us through the whole workflow:
$ spread wizard ~/my_book
On startup, your cameras will simultaneously adjust their zoom levels and set their focus. Once this is done, the application will ask you to press one of your configured shooting keys (default: b or space). If you do so, both cameras will take a picture simultaneously, which is then transferred to our computer and stored under the correct filename in the raw subdirectory of our project directory. Should you notice that you made a mistake during the last capture, you can press r to discard the last capture and retake it. Now scan as many pages as you need, when you’re done, press f to quit the capturing process and continue to the next step.
Next, spreads will begin with the postprocessing of the captured images. If you followed the instructions so far, it will first rotate the images, which, depending on your CPU and the number of images might take a minute or two. Afterwards, spreads will launch a ScanTailor process in the background, that will generate a configuration file (stored under ~/my_book/my_book.ScanTailor). When it has finished, it will open the ScanTailor GUI, so you can make your final adjustments to the configuration. Save and close your project when you’re finished. spreads will then split the configuration file into as many files as your computer has CPU cores and perform the final ScanTailor step on all of them in parallel.
Finally, once ScanTailor has completed generating the final version of your images ( in the done folder), it will generate PDF and DJVU files from them, which you will find under the ~/my_book directory.
If you want to know more about any of the above steps and how you can configure them, check out the entries for the appropriate appropriate plugins.